For a native Mac OS X experience we recommend Adium, which uses libpurple (the core of Pidgin) for much of its protocol support. If you're sure you want to use Pidgin on OS X, you may find the packages provided through Homebrew, pkgin, Fink or Macports more convenient than compiling from source. Cisco Jabber™ for iPhone and iPad is a collaboration application that provides presence, instant messaging (IM), voice, voice messaging, and video calling capabilities on Apple iPhone, iPad, iPod touch, and Apple Watch. Escalate your Jabber calls into multi-party conferencing with Cisco WebEx® Meet. Jabber by Gestalt Games is a word-building game where you have to put together letters in order for various spells. Sadly, a version of Jabber for Mac can not be found on the developer's website, so, you will have to download other word games to play on your system. This list contains some alternatives to Jabber for Mac. Jabber client with built-in automatic encryption system for Mac OS will help protecting your personal information from third parties, encrypt correspondence history, and help transfer files safely for both internal and third-party services. System Requirements: OS X 10.6 or later, MacGPG (GPG Suite).
To use your macOS computer with CITRIX to use the ACC Call Queue Desktop - New, one needs to have the CITRIX Workspace app and CISCO JVDI Client installed on your macOS computer.
Note: This capability is mainly for users who need to answer a department main lines remotely. Typically front desk and student services areas. If you just need to answer your office desk phone, use the WebEx Teams software.
For ACC Mac computers, the software installers are available via the ACC Self Service app installed on the computer. A HelpDesk ticket can be created to request the software to be scoped (added) to the computer. Installing from ACC Self Service does not require Admin permissions. CISCO JVDI Client may request a restart of computer so save all open documents and close your apps before installing.
1. Install CITRIX Receiver (Workspace). Note: In the future, if you receive a notice that the CITRIX Workspace has an update, return to ACC Self Service to reinstall the software. ACC IT will be aware of the update and put into Self Service.
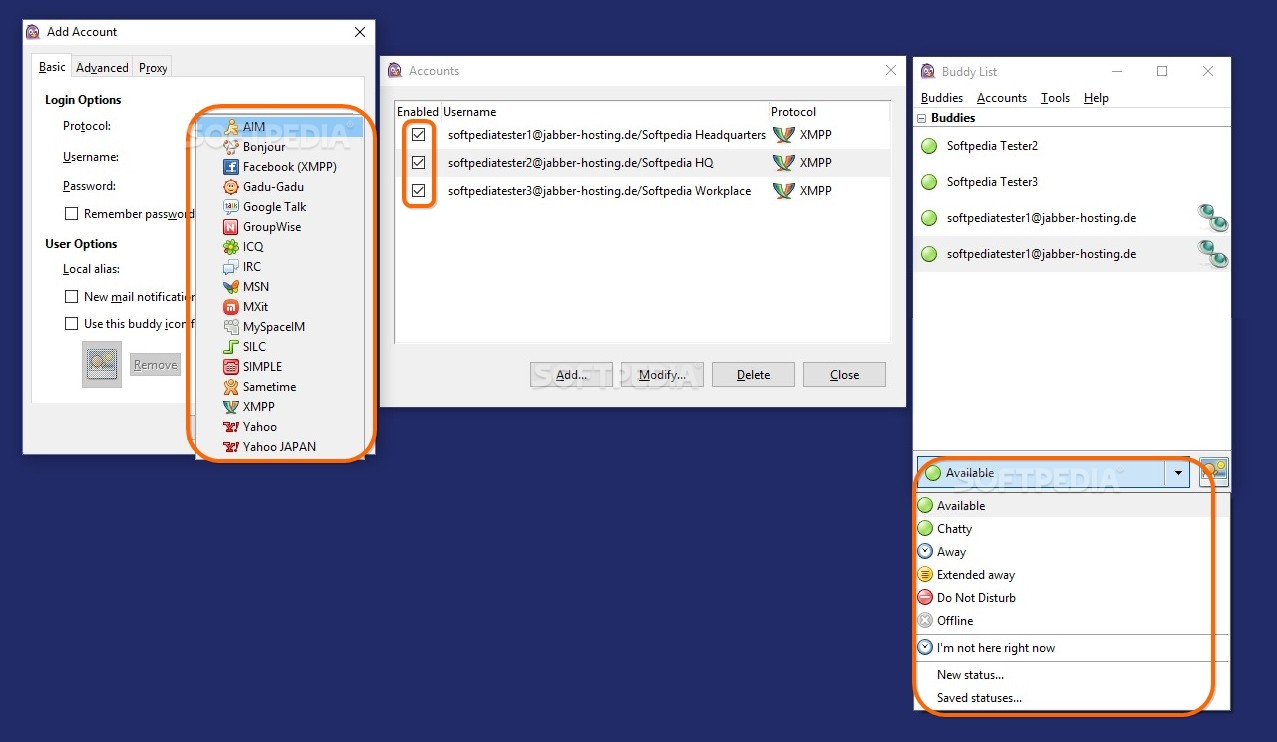
Jabber Client For Mac
2. Install CISCO JVDI Client - may require a restart.
3. After restarting and logging into the computer, go below to How to use Citrix for the Call Queue.
For personal computers in which staff or student workers need to get this capability set up. The software can be obtained via the following links:
1. Download the CISCO JVDI Client installer - Download the JVDI Client - 12.9 VDI client for Mac thin-client x64
2. Download the CITRIX Workspace app installer - Here
3. Expand the CitrixWorkspaceApp.dmg in Downloads. Install CITRIX Workspace.pkg
4. Open Install_Cisco_JVDI_Client.pkg in downloads - this will require a restart.
Once they are both installed, use the following instructions:

To use Citrix for the Call Queue, follow these instructions:
1. Open a browser i.e. Chrome, Firefox.
2. Enter citrix.arapahoe.edu.
3. Enter your username by typing CCCS00000000 (replace with your S Number)
4. Enter your MyACC password.
5. Click Log On.
6. Next, click Detect Receiver.
a. Follow any prompts that show up.
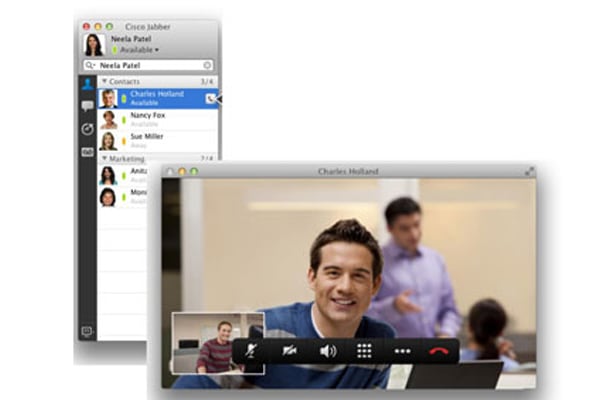
Logging into Call Queue in Citrix
1. You can install Citrix Workspace to log into the Call Queue or use a Browser.
a. To learn how to install Citrix Workspace, click How to install Citrix Workspace.
Jabber Client For Macos
2. Click the Call Queue Desktop -New.
3. Click Open.
Logging into Webex Teams
1. Once the Desktop is loaded, double-click on the Webex icon.
2. Enter your Arapahoe email.
3. Click Next.
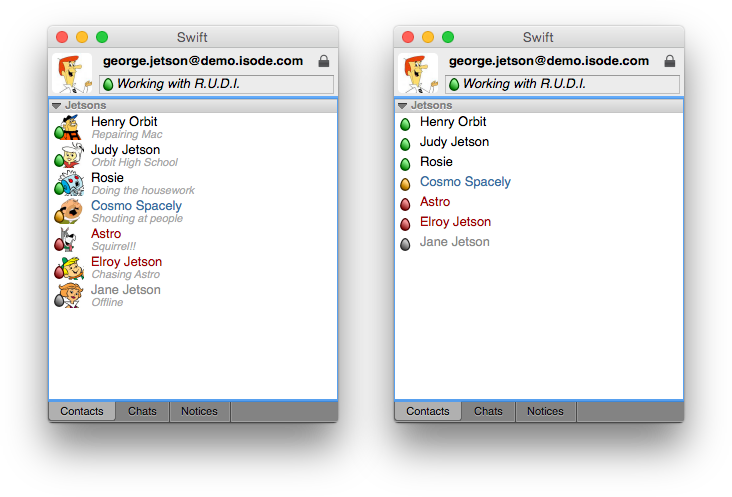
4. Enter your S#and MyACC password.
5. Click OK.
6. Now you are logged into Webex Teams.
Logging into Finesse
1. Browse to https://uccx-pub.cccs.edu:8445 or click the link on the desktop.
2. Enter your S#, MyACC password, and your extension.
3. Click Sign in.

Jabber Client For Mac
2. Install CISCO JVDI Client - may require a restart.
3. After restarting and logging into the computer, go below to How to use Citrix for the Call Queue.
For personal computers in which staff or student workers need to get this capability set up. The software can be obtained via the following links:
1. Download the CISCO JVDI Client installer - Download the JVDI Client - 12.9 VDI client for Mac thin-client x64
2. Download the CITRIX Workspace app installer - Here
3. Expand the CitrixWorkspaceApp.dmg in Downloads. Install CITRIX Workspace.pkg
4. Open Install_Cisco_JVDI_Client.pkg in downloads - this will require a restart.
Once they are both installed, use the following instructions:
To use Citrix for the Call Queue, follow these instructions:
1. Open a browser i.e. Chrome, Firefox.
2. Enter citrix.arapahoe.edu.
3. Enter your username by typing CCCS00000000 (replace with your S Number)
4. Enter your MyACC password.
5. Click Log On.
6. Next, click Detect Receiver.
a. Follow any prompts that show up.
Logging into Call Queue in Citrix
1. You can install Citrix Workspace to log into the Call Queue or use a Browser.
a. To learn how to install Citrix Workspace, click How to install Citrix Workspace.
Jabber Client For Macos
2. Click the Call Queue Desktop -New.
3. Click Open.
Logging into Webex Teams
1. Once the Desktop is loaded, double-click on the Webex icon.
2. Enter your Arapahoe email.
3. Click Next.
4. Enter your S#and MyACC password.
5. Click OK.
6. Now you are logged into Webex Teams.
Logging into Finesse
1. Browse to https://uccx-pub.cccs.edu:8445 or click the link on the desktop.
2. Enter your S#, MyACC password, and your extension.
3. Click Sign in.
13. You will need to verify your audio settings in Webex.
a. Change Webex Audio Settings.
You should now be able to use Finesse the same way that you would normally and receive calls through your call queue.
If you have any questions or issues, please contact the ACC IT Helpdesk for further assistance.
